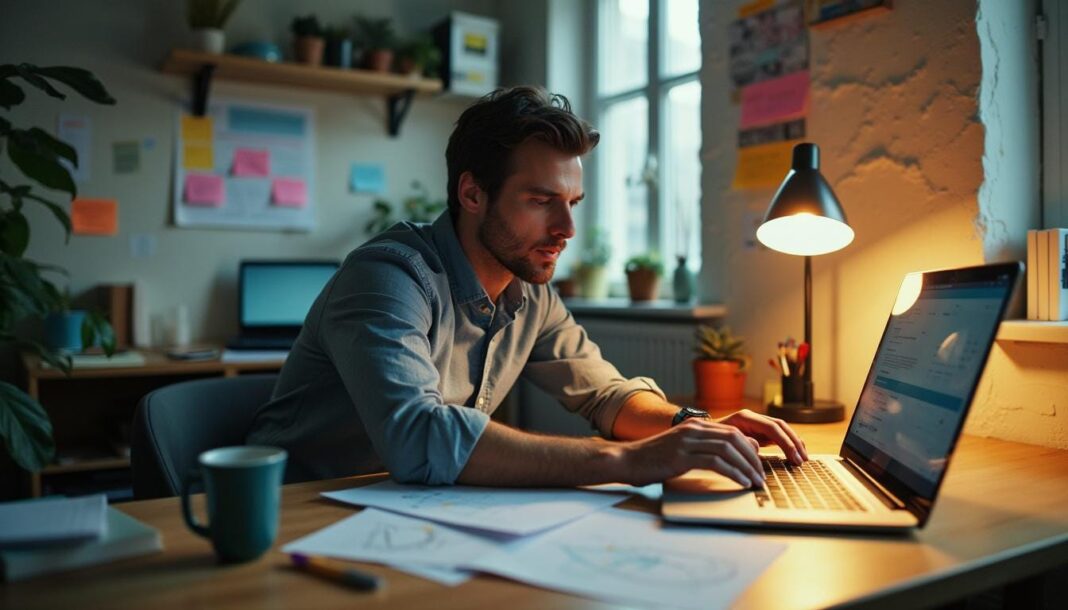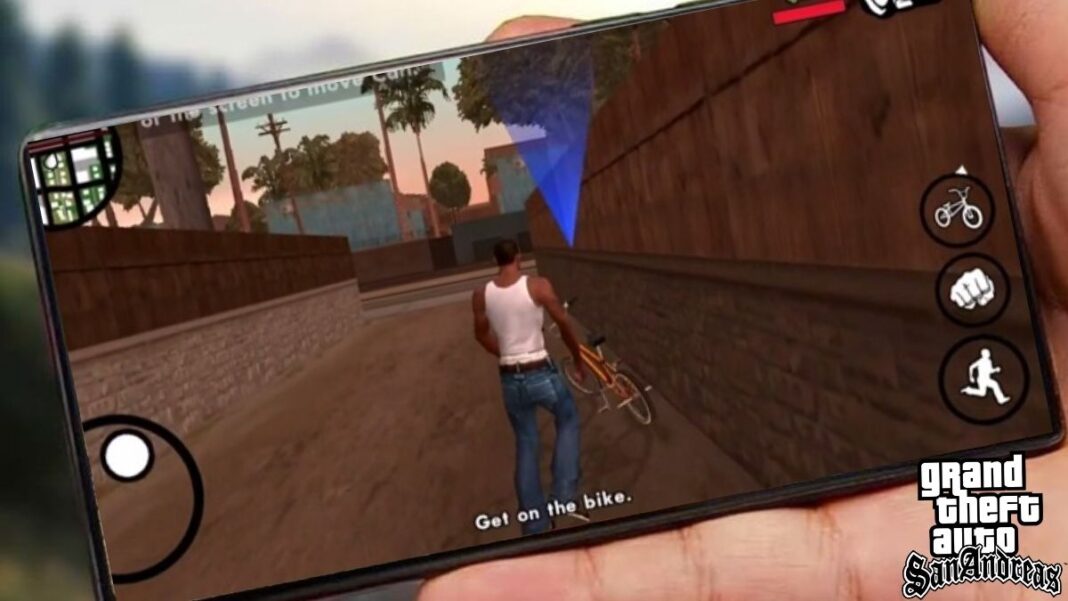Managing files and folders on Windows efficiently requires more than the basic functions provided by File Explorer. Despite regular updates to the operating system, File Explorer remains largely unchanged and is sufficient only for basic file management tasks.
However, in today’s fast-paced digital environment, utilizing advanced file managers can significantly enhance productivity by offering a range of sophisticated features. These alternatives enable faster file handling and more comprehensive control over file operations. For instance, transferring files between different locations often necessitates opening multiple windows in File Explorer. This process can become cumbersome, especially when dealing with numerous files, as you’re left with no real control over the operation other than watching it progress.
In this guide, we will explore the top five file managers of2024, each offering unique features designed to simplify file management tasks and boost efficiency.
1. Total Commander
Total Commander (formerly known as File Commander) has been a staple in file management for25 years. Adhering to the principle of “if it ain’t broke, don’t fix it,” this file manager maintains a classic design featuring two vertical panels. Despite its simple interface, each update introduces modern enhancements, such as support for cloud storage services and integration with native Windows10 features.
A key strength of Total Commander is its proficiency in transferring large volumes of files. This is thanks to its background process manager, which allows users to check the progress of transfers, pause and resume them, and set speed limits. The interface is designed to be uncluttered, ensuring fast navigation, and it offers customizable keyboard shortcuts.
Moreover, Total Commander includes a built-in file archiving tool to create and extract archives in popular formats. Its functionality can be extended with plugins, providing additional features like sorting images by size, searching text strings within PDFs, and editing music metadata without needing other applications.
Distributed as shareware, Total Commander allows users to try it for free and share the EXE file. However, after30 days, you are prompted to purchase a license. The payment process might seem unusual, taking a few days to receive the key, but the investment is considered worthwhile.
Also check out: 30 Best Free File Hosting Websites
2. Xplorer²
Xplorer² is another premium file manager available in two variants: a general use Professional edition and a more robust Ultimate edition. You can experience either version free for21 days. Among the file managers tested, Xplorer² stands out for its modern interface, offering the choice between a ribbon-style design or a traditional menu bar.
It includes unique features that might surprise users with their utility. These include Sticky Selecting—which lets users select multiple files without the risk of accidental de-selection by misclicking—an option to quickly identify duplicate files, and color-coding for easy identification of files and directories.
The default layout of Xplorer² comprises a pair of horizontal panes accompanied by a traditional Explorer-style tree on the left. This setup allows for some customization, and tabs help maintain organization, though vertical panels may be more logical for file transfers.
For those seeking a more business-oriented tool, the Ultimate version provides portable/network deployment and priority support. For home users, the Professional edition offers ample functionality.
3. Directory Opus
Directory Opus stands as a premium file manager that offers a robust alternative to Total Commander, earning it a commendable position in this list. Featuring an appealing icon-led interface, it’s busier than Total Commander’s, yet provides extensive customization options to streamline it. This is where Directory Opus excels—the ability to tweak virtually every aspect to align with your personal needs.
Performance-wise, it is extremely efficient, utilizing multi-threading for faster processing and allowing you to queue and manage tasks seamlessly. Key features include multi-pane opening and tabbed browsing, along with powerful capabilities to filter or sort files and folders swiftly.
Directory Opus comes in two versions: Light and Pro. Both versions facilitate easier file management; however, the Pro version justifies its higher price with the ability to replace File Explorer, either for everything or specific folders only.
More than just a file manager, Directory Opus Pro functions as an FTP client and file compression tool. It boasts a more customizable interface compared to its lower-tier counterpart and includes integrated metadata editing, plus the ability to save complex search terms as macros for repeated use. A30-day free trial for both versions allows you to explore its features before opting for a Pro license.
4. Q-Dir
Q-Dir, also known as the Quad Explorer, is a compact, free file manager that offers up to four file panes for simultaneous use. The simplicity of its design excludes unnecessary clutter, although it poses a challenge: its navigation icons appear tiny on high-resolution screens. Recognizing this issue, the developer includes a link to a screen magnifier in the top right corner.
Key features of Q-Dir include tabbed browsing and a bookmark function for frequently used files and folders. Despite offering keyboard shortcuts for common tasks, customizing them or adding new ones for an accelerated workflow is not an option.
Q-Dir serves as a convenient alternative to File Explorer for those who do not typically manage substantial data transfers; however, for more demanding needs, the premium tools mentioned earlier in the list may be more suitable.
5. Clover
For those content with the foundational capabilities of Windows Explorer but frustrated by managing multiple instances simultaneously, Clover is worth considering.
Unlike other tools that operate as standalone file managers, Clover is a streamlined application that enhances File Explorer by incorporating web browser-style tabs—a minor adjustment that significantly improves usability.
Clover also integrates a convenient bookmark bar for easy access to frequently used files and folders. It surpasses Windows’ own Quick Access by eliminating the need for scrolling and maintaining a separation between favorites and other directories. Bookmarking is simple: drag a folder into the space under the tab titles.
While Clover’s website and software are in English, note that the installer is in Japanese. Thankfully, it is uncomplicated and can be navigated easily by English speakers—just follow the green buttons.